
Die TurboPrint Treiber werden in Ihrem Linux System vollkommen kompatibel zum vorbestehenden Treibersystem integriert (Einrichtung von Drucker Warteschlangen in in /etc/printcap). Somit funktioniert das Drucken mit TurboPrint genauso wie Sie es mit den anderen Linux Druckertreibern gewohnt sind.
Hinweis: Aktuelle Empfehlungen zu besonders geeigneten Tinten und Papieren für die verschiedenen Tintenstrahldrucker und Tips zu den richtigen Einstellungen in xtpconfig finden Sie auf unserer ZEDOnet Webseite www.zedonet.de.
Aus der Shell (Kommandozeilen-Eingabefenster) können Dateien mit dem "lpr" Kommando gedruckt werden:
lpr -Pprintername file(s)
Falls Sie CUPS installiert haben, gibt es folgenden alternativen Druckbefehl (je nach Linux-Distribution ist das "lpr"-Kommando nicht mehr vorhanden):
lp -d printername file(s)
Anstatt printer name geben Sie die Kurzbezeichnung der gewünschten Druckerkonfiguration ein, wie sie im xtpsetup Menü oder im Konfigurationsprogramm xtpconfig angezeigt wird. Die Voreinstellung für den ersten Drucker ist "tp0" - wenn Sie also eine Postscript-Datei namens "test.ps" drucken wollen, geben Sie ein:
lpr -Ptp0 test.ps
Sie können lpr auch an das Ende einer "Pipe" setzen - die Ausgabe eines vorangestellten Kommandos wird dann von lpr gedruckt. Auf diese Weise können Sie eine Datei vorher z.B. konvertieren oder umformatieren, bevor sie zum Drucker geschickt wird.
Beispiele:
a2ps --output=- textfile.txt | lpr -Ptp0
Eine ASCII Datei wird in eine Postscript-Datei mittels des "a2ps" Kommandos konvertiert und anschließend über lpr gedruckt.
Weitere Informationen über lpr erhalten Sie in der lpr-Man-Page (man
lpr).
Um ASCII Text-Dateien in ein bestimmtes Layout zu bringen können Sie a2ps oder enscript direkt aufrufen. Hier einige Beispiele:
a2ps --portrait --borders=0 --columns=1 --no-header --printer=tp0 myfile.txt
enscript --portrait --columns=1 --no-header --printer=tp0 myfile.txt
a2ps --landscape --borders=1 --columns=2 --printer=tp0 myfile.txt
enscript --landscape --borders --columns=2 --printer=tp0 myfile.txt
Weitere Informationen über a2ps und enscript finden Sie in den entsprechenden
Man-Pages (man a2ps, man enscript).
Bilddateien z.B. im JPG-Format können von der Kommandozeile gedruckt werden. Die Positionierung auf der Seite übernimmt dabei das CUPS Drucksystem.
In der Grundeinstellung werden Bilder im Querformat automatisch gedreht und in der Größe gedruckt, welche in der Bilddatei gespeichert ist. Falls die Bildgröße größer als die Seitengröße ist, wird das Bild auf mehrere Seiten verteilt ausgegeben.
Sie können die auch Größe der Grafik (in Prozent des Seitenformats) von Kommandozeile angeben, z.B.
lp -d tp0 -o scaling=50 filename.jpg
Weitere Optionen finden Sie über die CUPS HTML-Online-Hilfe (siehe untenstehender Link).
Falls Sie Bilder genauer positionieren wollen oder mehrere Bilder auf eine Seite drucken wollen, empfiehlt sich die Anwendung OpenOffice Draw - siehe auch Abschnitt OpenOffice in diesem Kapitel.
Viele gängige Dateiformate wie z.B. Postscript, reine ASCII Dateien oder JPG-Grafiken können direkt aus der Kommandozeile gedruckt werden. Falls ein Dateiformat nicht unterstützt wird (z.B. manche Grafikformate), muß es zuvor konvertiert werden.
Verantwortlich für die korrekte Verarbeitung des Dateiformats ist das CUPS Drucksystem - siehe HTML-Online-Hilfe über das CUPS-WEB-Fontend
Falls Sie noch den LPR(ng)-Spooler verwenden
wir die Formatkonvertierung durch den
TurboPrint-Drucker-Filter "tpfilter"
vorgenommen - siehe
(man tpfilter).
KDE-Anwendungsprogramme zeigen auch eine Liste der eingerichteten Drucker-Warteschlangen. Daraus wählen Sie einfach den gewünschten Drucker aus.

Unter "Eigenschaften" können Sie auch den Treiber umkonfigurieren (Auflösung, Papiertyp, etc.), dafür muß jedoch das CUPS-Drucksystem installiert sein.
Bei den meisten anderen Anwendungsprogrammen geschieht der Ausdruck intern genauso aus wie das Drucken von der Kommandozeile: Das Anwendungsprogramm erzeugt eine temporäre Datei mit den zu druckenden Seiten (normalerweise im Postscript Format) und startet das lpr bzw. lp Kommando.
In den meisten Anwendungsprogrammen kann der Anwender entscheiden, ob ein anderes Druckkommando als lpr verwendet werden soll, und welche Parameter eingesetzt werden sollen, z.B.
lpr -P tp0
lp -d tp0
(ersetzen Sie "tp0" durch den Namen der Drucker-Queue).
Anstatt des lpr-Kommandos können Sie auch das KDE-Kommando kprinter
angeben - dann wird ein grafisches Programm geöffnet, indem Sie den
Drucker auswählen und weitere Einstellungen vornehmen können.
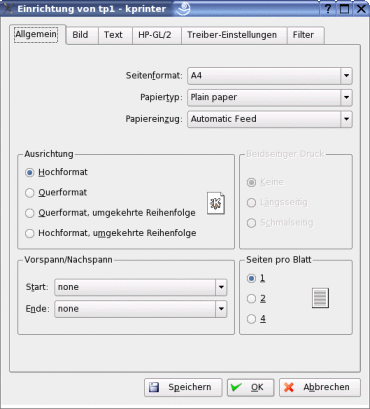
Um aus der Bildverarbeitung GIMP zu drucken, klicken Sie das zu druckende Bild mit der rechten Maustaste an. Anschließend wählen Sie "File -> Print..." (Datei -> Drucken...). Im Feld "Printer Settings" (Drucker Einstellungen), Auswahlfeld "Printer Name" (Druckername), wählen Sie die Kurzbezeichnung Ihrer Druckerkonfiguration. Setzen Sie "Media Size" (Mediengröße) auf die gewählte Papiergröße.
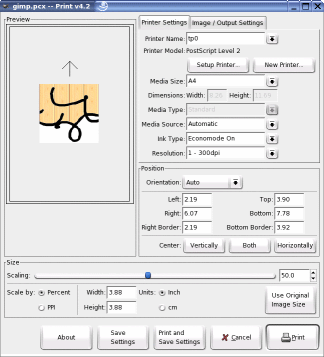
Klicken Sie jetzt auf den "Setup"-Schalter (Einrichten).
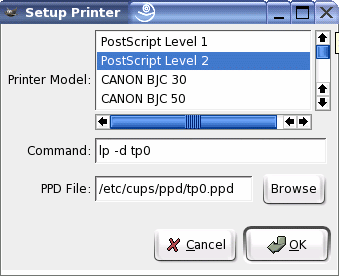
Wählen Sie "PostScript Level 2" als Druckertreiber. Auf keinen Fall einen herstellerspezifischen Treiber wählen (Epson / HP / ...)! Das Druck-Kommando der Voreinstellung muß leicht abgeändert werden: Entfernen Sie den Parameter "-oraw". Der korrekte Eintrag lautet:
lp -s -dprintername
In älteren Versionen des Programms GIMP muß die Kommandozeile von "/usr/bin/lpr -Pprintername -l" abgeändert werden auf
/usr/bin/lpr -Pprintername
Im Feld "PPD-File" sollten Sie die passende PPD Datei für Ihren Drucker aus dem Verzeichnis
/usr/share/turboprint/ppd
auswählen.
Drücken Sie "OK", um das "Setup" zu beendet.
Da GIMP die Grafik beim Drucken aufhellt, sollten Sie noch im Dialog "Adjust Colors" den Regler für Gamma auf 0.75 und Saturation auf 1.2 stellen. Jetzt sind alle Einstellungen korrekt, um mit TurboPrint zu drucken.
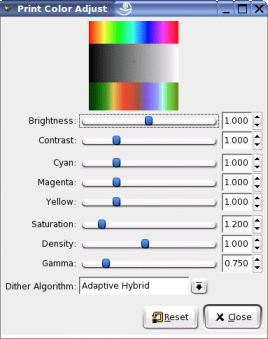
Sie können noch die Druckgröße und Position der Grafik auswählen. Verwenden Sie den "Scaling" (Skalieren) Schieberegler zur Änderung der Druckgröße. Die Druckposition kann entweder durch Bewegen des schwarzen Rechtecks im Vorschau-Fenster oder durch Eingabe der Position in den Feldern "Left" (links) und "Top" (oben) geändert werden. Mit "Center Image" zentrieren Sie die Grafik in der Seitenmitte.
Abschließend drücken Sie auf "Print" oder "Print And Save Settings", um zu Drucken, oder einfach nur "Save Settings", um die veränderten Einstellungen abzuspeichern.
Falls Sie keinen Ausdruck erhalten, kann dies an Problemen mit dem Postscript Level2-Treiber von GIMP liegen (Gimp 1.3, 2.x).
Zur Behebung des Problems ist GIMP wie folgt von der Kommandozeile zu starten:
export LC_NUMERIC=C
gimp
OpenOffice ist ein leistungsfähiges Office-Paket - neben der bekannten OpenOffice Textverarbeitung gibt es auch das Programm "Draw", welches sich auch sehr gut zum Positionieren und Drucken von Fotos oder CD-Labels eignet.
Bevor Sie drucken, sollten Sie erst einen oder mehrere Drucker einrichten - alternativ können Sie auch den in aktuellen OpenOffice-Versionen vorinstallierten Treiber "Kprinter" verwenden, der ihnen beim Ausdruck noch die eigentliche Treiberauswahl ermöglicht (siehe Abschnitt "kprinter" weiter oben).
Die Druckereinrichtung wird entweder über das KDE-Menü, Punkt "OpenOffice.org Printer Configuration" oder von der Shell gestartet mit dem Kommando
/opt/OpenOffice.org/spadmin
(der Pfad kann anders lauten, siehe OpenOffice Online-Hilfe).
In manchen StarOffice-Versionen vom "Desktop" mit dem Icon "Printer Setup":
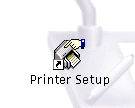
Die Druckereinrichtung:
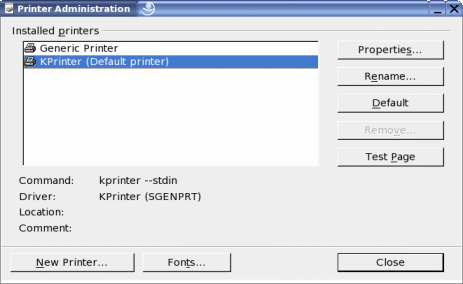
Zuerst fügen Sie einen neuen Druckertreiber hinzu. Klicken Sie auf "New Printer" und in der darauffolgenden Treiberauswahl auf "Import" und geben Sie bei "Driver Directory" den Pfad der TurboPrint PPD-Dateien ein. Dies ist normalerweise
/usr/share/turboprint/ppd
Wählen Sie dann den passenden Drucker aus und klicken Sie auf "Ok". Der Drucker erscheint nun in der Liste der Druckertreiber. Wählen Sie ihn dort nochmals aus und wählen Sie "Next".
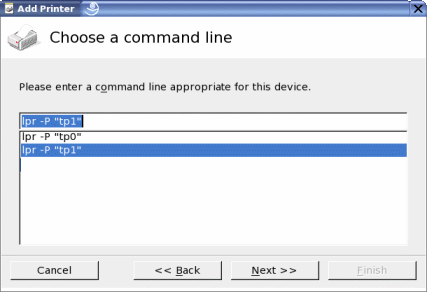
Wählen Sie die gewünschte Drucker-Konfiguration aus (z.B. "tp0") und gehen Sie weiter mit "Next".
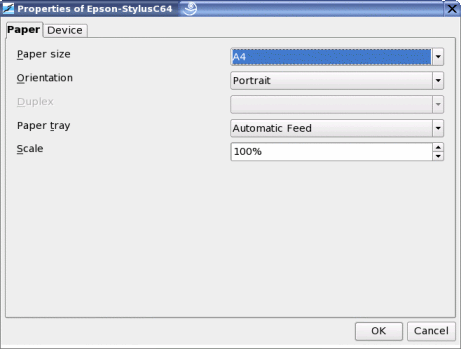
Hier können Sie Voreinstellungen (Default) für Papiergröße und Ausrichtung anwählen. Setzten Sie "Postscript Level" auf "2" und "Color space" auf "Color". Falls Sie das CUPS Drucksystem installiert haben, müssen Sie auch die passende Druckauflösung in DPI wählen. Beenden Sie den Dialog mit "OK". Falls Sie das CUPS Drucksystem installiert haben, müssen Sie auch die passende Druckauflösung wählen.
Schließen Sie jetzt auch den "Printer Setup"-Dialog - die Druckereinstellung ist abgeschlossen.
Öffnen Sie den Druck-Dialog im Menü "File" / "Print".
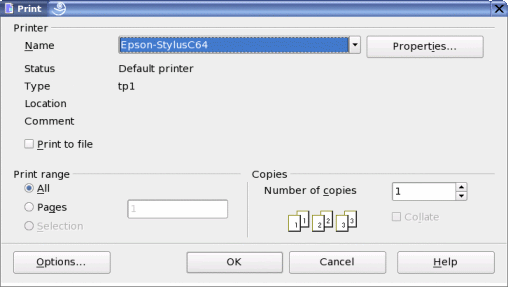
Wählen Sie Ihren Drucker aus. Unter "Properties..." können Sie die Papiergröße und den Farbmodus auswählen, bei Einsatz von CUPS auch weitere Einstellungen wie Auflösung und Papiersorte. Das war´s! Mit "OK" starten Sie den Ausdruck.
Hinweis: Der Ausdruck benötigt am meisten Rechenzeit, wenn Sie in xtpconfig auf der Menüseite "Printer" den "Color Mode" auf "TrueColor" gesetzt haben, da dann das komplette Dokument in 24 Bit Farbtiefe über Ghostscript berechnet werden muß. Sie können den Ausdruck mit "Black & White" erheblich beschleunigen (allerdings erhalten Sie keine Farben im Ausdruck). Auch mit "256 Colors" oder "Grayscale" erreichen Sie eine merkliche Geschwindigkeitssteigerung.