
Mit dem xtpconfig Programm können Sie alle Einstellungen vornehmen, die Sie möglicherweise vor dem Ausdrucken eines Dokuments verändern möchten, wie z.B. Druck-Qualität, Papiersorte, etc.

Das Konfig-Menü besteht aus mehreren Menü-Seiten, die jeweils eine Gruppe zusammengehöriger Einstellungen enthalten.
Beachten Sie: Abhängig davon, welches Drucksystem Sie verwenden (LPR/LPRng oder CUPS), stehen auf den einzelnen Menüseiten teilweise unterschiedliche Einstellmöglichkeiten zur Verfügung. In diesem Kapitel wird davon ausgegangen, daß Sie auf Ihrem System das CUPS Drucksystem verwenden. Sollten Sie stattdessen den Druckerspooler LPR auf Ihrem System installiert haben, lesen Sie bitte das entsprechende Kapitel.
Verfügbare Seiten sind:
Wählen Sie eine Druckerkonfiguration aus und legen Sie Papiersorte und Druckqualität fest.
Papiergröße, Einzug, Mehrfachkopien, Vergrößerung
Einstellungen für Helligkeitsverlauf und Farbumsetzung
Größe und Positionseinstellung für das Drucken einzelner Grafiken
Service-Werkzeuge - vor allem für Tintenstrahldrucker
In der untersten Zeile befinden sich vier Schalter, die von allen Menüseiten aus zugänglich sind:
Abspeichern der Änderungen und Verlassen des Einstell-Menüs
Änderungen abspeichern, das Einstellprogramm aber noch nicht verlassen
Alle Änderungen, die noch nicht gespeichert wurden, werden verworfen und das Einstellprogramm verlassen.
Die Anleitung zu TurboPrint wird aufgerufen.
Nach dem Aufruf des Konfigurationsmenüs wählen Sie als erstes die Seite "Printer". Sie müssen zunächst die Konfiguration festlegen, für welche Sie Einstellungen ändern möchten:
In der "Konfiguration wählen" Tabelle werden alle derzeit eingerichteten Drucker Konfigurationen aufgelistet. Wählen Sie die gewünschte Konfiguration durch Anklicken der entsprechenden Zeile. Alle Einstellungen, die Sie nun ändern, betreffen die gewählte Konfiguration. Die Änderungen wirken sich allerdings erst aus, wenn Sie entweder Speichern oder Übernehmen drücken.
Im folgenden Abschnitt werden die verschiedenen Menü-Seiten und Ihre Einstellmöglichkeiten beschrieben:
Eine Liste zeigt alle derzeit verfügbaren Drucker Konfigurationen, die von TurboPrint eingerichtet wurden (mittels xtpsetup).

Wählen Sie die gewünschte Konfiguration aus, deren Einstellungen Sie ändern wollen.
Bei jeder Drucker Konfiguration werden foldende Einträge angezeigt:
Der Name der Druckerkonfiguration. Ein ">" wird in der ganz linken Spalte angezeigt, falls diese Konfiguration als Standarddrucker gewählt wurde.
Die Kurzbezeichnung der Konfiguration.
Hier sehen Sie, wie der Drucker an den Rechner angebunden ist (Geräteschnittstelle oder Netzdrucker).
Die Modellbezeichnung Ihres Druckers und des zugehörigen Druckertreibers.
Beachten Sie, daß verschiedene Konfigurationen für denselben Drucker gleichzeitig bestehen können. Auf diese Weise können Sie z.B. eine Konfiguration für Grafikdruck und eine für schnellen Textdruck einrichten. Wählen Sie die gewünschte Konfiguration durch Anklicken aus.
Für die von Ihnen gewählte Konfiguration stehen nun vielfältige Einstellmöglichkeiten zur Verfügung. Auf dieser Seite finden Sie die grundlegensten Einstellungen:
Fast jeder Drucker beherrscht mehrere Druckmodi. Normalerweise steigt die Druckzeit mit einer höheren Druckqualität an. Deshalb werden Sie sicherlich eine niedrigere Druckqualität für Probedrucke wählen bzw. eine hohe Druckqualität für die endgültigen Ausdrucke.
Beachten Sie: Bei TurboPrint FreeEdition sind einige Druckmodi mit einem Pfeil gekennzeichnet. Diese arbeiten nur im Demo-Modus, was bedeutet, daß in jedem Ausdruck zusätzlich ein TurboPrint Logo in der rechten oberen Ecke eingedruckt wird. Um TurboPrint in der Vollversion zu nutzen, erwerben Sie bitte eine persönliche Schlüsseldatei unter www.turboprint.de.
Einige Tintenstrahldrucker besitzen austauschbare Druckköpfe für Schwarz oder Farbdruck. In diesem Fall müssen Sie dem Druckertreiber mitteilen, welcher Druckkopf installiert ist (z.B. Schwarz, Farbe, Foto), damit die verfügbaren Farben beim Drucken eingesetzt werden können. Bei manchen Laserdruckern kann hier auch ein Tonersparmodus (Economy-Modus) ausgewählt werden.
Wählen Sie die Papiersorte, die Sie bedrucken möchten. Das ist besonders bei Tintenstrahldruckern wichtig. Abhängig von der Papierqualität (z.B. Normalpapier, Fotopapier, Glossy, etc.) variiert der Druckertreiber die Tintenmenge und verwendet andere Farbprofile zur Farbberechnung. Wenn Sie die falsche Papiersorte einstellen, erhalten Sie möglicherweise eine schlechte Druckqualität! Je nach Drucker sind verschiedene Papiersorten wählbar.
Hinweis: Empfehlungen zu besonders geeigneten Papieren für die verschiedenen Tintenstrahldrucker und Tips zu den richtigen Einstellungen in xtpconfig finden Sie auf unserer ZEDOnet Webseite www.zedonet.de.
Achtung: Bei TurboPrint FreeEdition sind die Spezial-Papier-Sorten mit einem Pfeil markiert, was bedeutet, daß diese nur im Demo Modus bedruckt werden können. TurboPrint druckt dann zusätzlich ein TurboPrint Logo in den Ausdruck. Um TurboPrint in der Vollversion zu nutzen, erwerben Sie bitte eine persönliche Schlüsseldatei unter www.turboprint.de.
Diese Einstellung bestimmt, wie TurboPrint die Farben für den Drucker anpaßt.
Es soll nur Schwarz oder Weiß gedruckt werden, keine Graustufen. Bei Postscript-Dokumenten werden allerdings Grauschattierungen von Ghostscript berechnet. Beim Grafikdruck werden jegliche Farben in Abhängigkeit von deren Helligkeit entweder als Schwarz oder als Weiß gedruckt.
Dieser Modus ist schneller und wird für Ausrucke ohne Farben und Grauschattierungen empfohlen (nur schwarzer Text, keine Grafiken). Bei Schwarz/Weiß-Druckern ist das die Voreinstellung.
256 Graustufen verwenden beim Drucken von Farbbildern in Schwarz/Weiß.
24bit Farbtiefe. Dieser Modus ist Voreinstellung für Farbdrucker.
8bit Farbtiefe (entspricht 256 verschiedenen Farben) - niedrigere Druckqualität aber teilweise schnellere Ausdrucke als mit "24bit". Verwenden Sie diese Einstellung für farbige Textdokumente oder Clipart-Grafiken mit wenigen Farben. Nicht für Fotodrucke geeignet.
Dieses Feld zeigt den aktuell gewählten Druckmodus mit Zusatzinformationen an, wie z.B. dpi (Punkte pro Zoll) oder spezielle Druckverfahren.
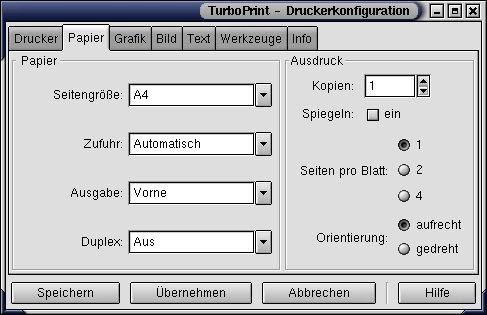
Die Papiergröße, z.B. A4, Letter, etc.
Wählen Sie die Papierzuführung (z.B. "Manuell" oder "Automatisch").
Der Papier-Ausgabeschacht (nur für Drucker, die verschiedene Ausgabeschächte unterstützen).
Nur bei Druckern, die beidseitigen Papierdruck ermöglichen. Aktivieren Sie "Duplex" wenn Sie automatisch beide Papierseiten bedrucken möchten. Dabei haben Sie die Wahl zwischen "Querformat" und "Hochformat", je nachdem, an welcher Papierkante der Ausdruck später umgeblättert werden soll.
Wenn Sie mehrere Kopien des Ausdrucks erhalten möchten, geben Sie hier die gewünschte Anzahl Ausdrucke ein ("1" bedeutet keine Kopien).
Der Ausdruck wird gespiegelt. Diese Einstellung wird bei manchen Papiersorten automatisch aktiviert, z.B. "Hinterdruckfolie" (Folie, die auf der Hinterseite bedruckt wird) und "Aufbügelpapier".
Mit dieser Funktion können Sie mehrere Druckseiten verkleinert auf einem Blatt Papier unterbringen.
1: eine Druckseite pro Blatt (Grundeinstellung)
2: zwei Druckseiten auf einem Blatt, der Ausdruck wird hierzu um 90 Grad gedreht.
4: es werden vier Seiten pro Blatt gedruckt
Stellen Sie hier die Druckausrichtung auf dem Papier ein. Bei "aufrecht" wird das Blatt hochkant bedruckt (Hochformat), bei "gedreht" um 90 Grad gedreht (Querformat).
Die folgenden Einstellungen enthalten Regler für die Reproduktion von Helligkeit und Farbe.
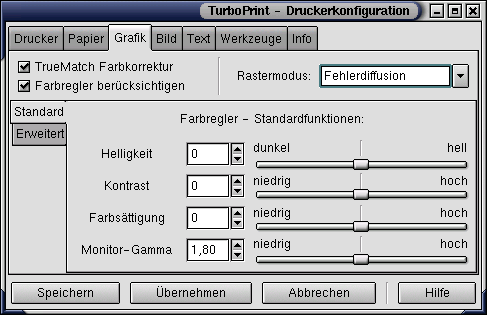
Schaltet die leistungsfähige TrueMatch Farbkorrektur ein oder aus. Dieses Farb-Korrektursystem, das speziell für TurboPrint entwickelt wurde, ermöglicht es Ihnen, genau das auf dem Drucker wiederzugeben, was Sie auf dem Bildschirm sehen. Jede einzelne Bildschirmfarbe wird separat für den Ausdruck umgerechnet, unter Berücksichtigung des verwendeten Druckers und der Papiersorte. TurboPrint bietet Farbprofile für viele Papiersorten und nahezu jeden auf dem Markt befindlichen Drucker.
Ihr Bildschirm kann Millionen von Farben darstellen, der Drucker besitzt normalerweise nur Schwarz und vier verschiedene Farben (manche Drucker haben bis zu acht). Somit ist es notwendig, Farbzwischentöne oder Grauschattierungen entweder durch Mischen der Tintenfarben und/oder durch Einsetzen von Rasterungstechniken zu erzeugen. Zum Erzeugen der Bildschirmfarben durch Rasterung bietet TurboPrint zwei verschiedene Druck-Raster an:
Dieses diffuse Druckraster versucht, ein erkennbares geometrisches Raster zu vermeiden. Da das Verteilen der Druckpunkte bei diesem Verfahren einen großen Rechenaufwand erfordert, ist die Druckzeit höher als mit dem Regelmäßig Raster.
Dieses Punktraster entspricht dem Raster, das beim Druck von Tageszeitungen Verwendung findet. Die Ausdrucke werden bei diesem Modus nicht so fein wie mit dem Fehlerdiffusion Raster, jedoch ist die Berechnung weit schneller. Bei Tintenstrahldruckern sollte das feine regelmäßige Raster verwendet werden. Für Laserdrucker ist das feine Raster weniger geeignet (bzw. nur für niedrige Druckauflösungen) - die besten Ergebnisse werden hier mit dem normalen regelmäßigen Raster erziehlt.
Schaltet die unten beschriebenen Farb-/Helligkeits-Regler ein/aus. Diese Regler sind auf zwei Karteikarten aufgeteilt, die Sie jeweils mit den Schaltern "Standard" (Grundregler) oder "Erweitert" (weitere Farbeinstellungen) hervorholen können.
Verwenden Sie diesen Regler, um den Ausdruck aufzuhellen oder abzudunkeln. Je höher der Wert, desto heller werden die Farbtöne.
Bereich: -50..50, Voreinstellung: 0
höherer Wert -> hellere Ausdrucke niedrigerer Wert -> dunklere Ausdrucke
Setzen Sie diesen Regler ein, um den Kontrast zu verstärken oder abzuschwächen.
Bereich: -50..50, Voreinstellung: 0
höhere Werte -> stärkerer Kontrast
(dunkle Farben werden dunkler, helle Farben heller)
niedrigere Werte -> Kontrast erniedrigen
Ändert die Farbsättigung.
Bereich: -50..50, Voreinstellung: 0
höhere Farbsättigung -> leuchtendere Farben niedrigere Sättigung -> blassere Farben
Achtung: Verwenden Sie diese Einstellung nur, wenn Sie die Helligkeit der Ausdrucke an den gerade verwendeten Monitor und/oder Scanner anpassen möchten!
Mit dem Schieberegler verändern Sie die Helligkeit in Anlehnung an die Gamma Funktion (y=x^gamma). Damit können Sie die mittleren Helligkeitswerte anpassen ohne die Extremwerte zu verändern. Reines Schwarz bleibt also reines Schwarz auf dem Ausdruck, Weiß bleibt reines Weiß. Setzen Sie den Regler auf den Gamma-Wert Ihres Monitors. Die Voreinstellung ist 180 (Gamma=1.8), was auch der Standardwert für die meisten Scanner ist.
höherer Gamma Wert -> dunklerer Ausdruck niedrigerer Gamma Wert -> hellerer Ausdruck
Diese Einstellung verändert die aufgetragene Tintenmenge.
Bereich: -50..50, Voreinstellung: 0
Achtung: Bei zu viel Tintenauftrag kann die Farbe nicht mehr schnell genug trocknen und wird evtl vom Druckkopf verschmiert.
Regelt die aufgetragene Tintenmenge der gelben Tinte. (Bereich: -50..50, Voreinstellung: 0)
höherer Wert -> mehr gelbe Tinte wird aufgetragen niedrigerer Wert -> weniger gelbe Tinte wird aufgetragen
Regelt die aufgetragene Tintenmenge der hellroten Tinte. (Bereich: -50..50, Voreinstellung: 0)
höherer Wert -> mehr Magenta wird aufgetragen
niedrigerer Wert -> weniger Magenta wird aufgetragen
Regelt die aufgetragene Tintenmenge der hellblauen Tinte. (Bereich: -50..50, Voreinstellung: 0)
höherer Wert -> mehr Cyan wird aufgetragen niedrigerer Wert -> weniger Cyan wird aufgetragen
Regelt die aufgetragene Tintenmenge der schwarzen Tinte. (Bereich: -50..50, Voreinstellung: 0)
höherer Wert -> mehr Schwarz wird aufgetragen niedrigerer Wert -> weniger Schwarz wird aufgetragen
Die Einstellungen auf dieser Menüseite bestimmen Druck-Größe und -Position von
Grafiken. Allerdings werden diese Werte nur bei direktem Ausdruck von
Bitmap-Grafiken (z.B. PBM, PPM, BMP, GIF, JPEG) von der Kommandozeile
mit lp oder lpr verwendet.
Die hier gemachten Voreinstellungen können durch Kommandozeilen-Optionen überschrieben werden, z.B.
lp -d tp0 -o scaling=50 filename.jpg
Weitere Optionen finden Sie über die CUPS HTML-Online-Hilfe http://localhost:631/sum.html.
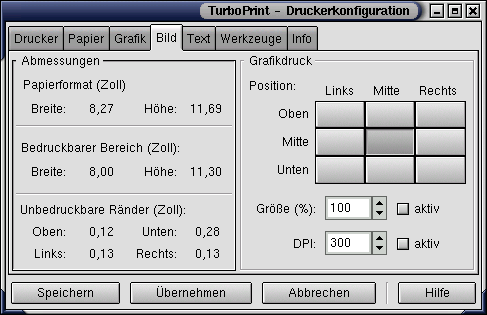
Dieses Feld zeigt Informationen über die Abmessungen des gewählten Papiers. Normalerweise können Drucker einen schmalen Rand des Papiers nicht bedrucken (angegeben als "Unbedruckbare Ränder"). Deshalb ist die maximal bedruckbare Fläche ("Bedruckbarer Bereich") etwas kleiner als die eigentliche Papiergröße ("Paper Size").
Grafiken können entweder in eine der vier Ecken plaziert werden oder in Höhe und/oder Breite zentriert gedruckt werden. Wählen Sie einfach eines der neun Felder der Tabelle an. Die Position des gewählten Feldes (zentriert oder randständig) in Bezug auf Höhe (Oben/Mitte/Unten) oder Breite (Links/Mitte/Rechts) bestimmt die Lage der Grafik auf dem Papier.
Grafiken werden per Voreinstellung automatisch in der Originalgröße gedruckt. Diese wird aus den in der Grafikdatei gespeicherten Werten Breite und Höhe (in Bildpunkten), sowie der Punktdichte (DPI / Punkte pro Zoll) berechnet.
Beachten Sie: Bei einigen Bildformaten (z.B. PBM oder PPM) sind keine Punktdichten gespeichert.
Die Druckgröße können Sie aber auch mit den Reglern "Größe" und "DPI" gesondert festlegen.
Der Size Regler ist nur aktiv, wenn Sie das zugehörige "aktiv" (aktivieren) Feld einschalten. In diesem Fall wird die Druckgröße der Grafik in Prozent der Papiergröße angegeben (bzw. der maximal bedruckbaren Fläche). Bei 100% wird die Grafik also z.B. möglichst papierfüllend gedruckt. Je nach Format der Grafik (Höhe/Breite) wird sie evtl auch gedreht gedruckt, um besser auf das Papierformat zu passen.
Ist der "Größe" Regler deaktiviert, wird die Original-Grafikgröße wie oben beschrieben aus den in der Grafikdatei gespeicherten Daten ermittelt.
Wenn Sie den "DPI" Regler mit dem "enable" Feld einschalten, wird zur Berechnung der Druckgröße nicht die gespeicherte, sondern der von Ihnen hier eingegebene Wert als (Bild-)Punktdichte der Grafik herangezogen.
Breite = Breite der Grafik in Bildpunkten / Punktdichte pro Zoll Höhe = Höhe der Grafik in Bildpunkten / Punktdichte pro Zoll
Beispiel: Eine Grafik mit 600 Punkten Breite und 300 DPI wird 2 Zoll breit gedruckt (1 Zoll = 2,54cm). Wenn Sie den DPI-Wert halbieren (150), wird die Grafik doppelt so breit.
Diese Einstellungen beziehen sich auf die Ausgabe reiner ASCII-Textdokumente.
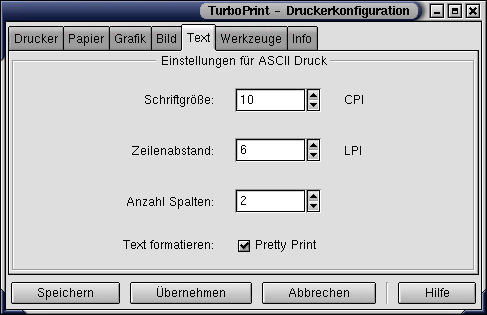
Wählen Sie die gewünschte Schriftgröße für den ASCII Textdruck aus. Der eingegebene Wert gibt die Schriftbreite in CPI (Characters Per Inch = Zeichen Pro Zoll) an.
Der Zeilenabstand wird bestimmt durch die eingegebene Zahl an Textzeilen pro Zoll (LPI = Lines Per Inch).
ASCII Text kann in mehrere nebeneinanderliegende Spalten gedruckt werden. Geben Sie hier die gewünschte Anzahl Textspalten an.
Auf Wunsch kann der zu druckende Text vom CUPS Drucksystem vorformatiert werden. Wenn Sie den "Pretty Print" Schalter aktivieren, werden Kopfzeilen hinzugefügt (Dateiname, Seitennummer) und Schlüsselworte im Text hervorgehoben (z.B. "and", "for", etc.)
Die Werkzeuge werden für Reinigungs-/Wartungs-Maßnahmen vor allem für Tintenstrahldrucker eingesetzt. Sie bieten z.B. Düsen-Test, Druckkopf-Reinigung, Druckkopf-Ausrichtung, Tintenstands-Abfrage, etc.

Einige Werkzeuge werden eventuell von Ihrem Drucker nicht überstützt. Die entsprechenden Schalter sind dann inaktiv (schattiert) dargestellt.
Folgende Werkzeuge sind vorhanden und können durch Anklicken des entsprechenden Schalters ausgeführt werden:
Druckt eine Testseite, um festzustellen ob der Drucker richtig angeschlossen ist und funktioniert. Natürlich muß für einen fehlerfreien Ausdruck auch der richtige Druckertreiber eingestellt sein.
Justiert die Druckköpfe für Schwarz und Farbe und/oder richtet den Bidirektionaldruck aus. Die Prozedur hängt vom jeweiligen Druckermodell ab. Normalerweise wird eine Seite mit verschiedenen Linien und Testmustern gedruckt. Für jede Druckzeile muß anschließend die Nummer des Musters mit der besten Ausrichtung eingegeben werden (z.B. das Muster in dem zwei Linien am besten zueinander ausgerichtet sind).
Bitte folgen Sie einfach den Anweisungen, die das Programm ausgibt.
Druckt ein Düsen-Test-Muster. Sie benötigen eine Papierseite. Für jede Farbe wird ein Treppenmuster gedruckt. Falls eine oder mehrere "Stufen" fehlen oder verschmieren, sollten die Druckköpfe gereinigt werden (siehe nächstes Werkzeug).
Startet die Druckkopfreinigung. Dieser Vorgang verbraucht eine gewisse Tintenmenge (etwa wie das Drucken ein bis mehrer Seiten Text), reinigen Sie die Druckköpfe deshalb nicht öfter als notwendig.
Zeigt die verbleibende Tintenmenge in den Farbpatronen (nur für manche Drucker verfügbar). Die Menge wird für jede Farbe einzeln angegeben. 100% bedeutet, daß die Patrone voll ist. Sie müssen zum Ausführen dieser Funktion als "root" im Rechner angemeldet sein, damit TurboPrint die Schnittstelle direkt ansteuern kann. Andernfalls ist die "Tintenstand" Funktion nicht verfügbar. (Funktioniert nur, wenn der Drucker direkt am Rechner angeschlossen ist.)
Hinweis: Empfehlungen zu besonders geeigneten Tinten und Papieren für die verschiedenen Tintenstrahldrucker und Tips zu den richtigen Einstellungen in xtpconfig finden Sie auf unserer ZEDOnet Webseite www.zedonet.de.
Beachten Sie: Wenn Sie nur kurzzeitig mittels "su root" in den Superuser-Modus wechseln, kann es evtl. sein, daß Sie xtpconfig dann nicht aufrufen können. Falls das der Fall ist, muß das XWindow-System erst noch für den neuen User freigegeben und konfiguriert werden. Das erreichen Sie mit folgenden Befehlen von der Shell aus:
xhost + su root export DISPLAY=:0 xtpconfig
Dies ist bei manchen Druckern verfügbar, bei denen die Tintenpatrone (bzw. der Druckkopf) nur mit Steuerung durch den Computer ausgetauscht werden kann. Folgen Sie bitte den Anweisungen, die das Programm ausgibt. Sie müssen zum Ausführen dieser Funktion als "root" im Rechner angemeldet sein, damit TurboPrint die Schnittstelle direkt ansteuern kann.
Diese Seite zeigt Informationen über die verwendete TurboPrint Version (Versionsnummer, Copyright Vermerke) und den Lizenz-Status:

Wird angezeigt, wenn sie noch keine persönliche Schlüsseldatei installiert haben.
Um die Vollversion von TurboPrint einsetzen zu können, erwerben Sie bitte eine Lizenz mit einer persönlichen Schlüsseldatei unter www.turboprint.de.
Sie haben eine persönliche Lizenz erworben und das Programm mit der Schlüsseldatei installiert.
Sollten Sie bereits eine Lizenz erworben haben, befolgen Sie bitte die Installations-Anweisungen, die Sie zusammen mit der Schlüsseldatei erhalten haben.