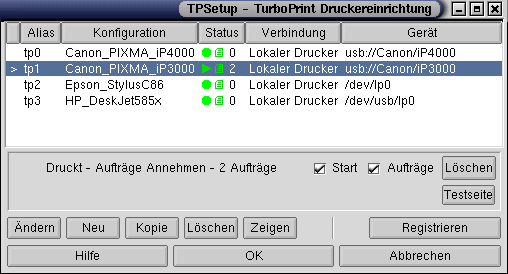
Bevor Sie mit TurboPrint drucken können, müssen Sie Ihren Drucker einrichten. Dies geschieht mit dem TurboPrint Einstellmenü xtpsetup.
Alternativ gibt es auch die Kommandozeilen Version tpsetup.
Informationen hierzu finden Sie in der tpsetup Man-Page (man
tpsetup).
Hinweis: Hierfür müssen Sie als "root" im System angemeldet sein! Sie können auch kurzzeitig mittels "su root" in den Superuser-Modus wechseln. Dann kann es aber evtl. sein, daß Sie xtpsetup nicht aufrufen können. Falls das zutrifft, muß das XWindow-System erst noch für den neuen User freigegeben und konfiguriert werden. Das erreichen Sie mit folgenden Befehlen von der Shell aus:
xhost +
su root
export DISPLAY=:0
xtpconfig
Der Hauptbestandteil des Fensters ist eine Liste der Druckerkonfigurationen, die von TurboPrint verwaltet werden. Eine Druckerkonfiguration ist vergleichbar mit einer LINUX Printer-Queue (Drucker-Warteschlage): Für jeden Drucker, der am Rechner angeschlossen ist (oder an einem Drucker-Server im Netzwerk) können ein oder mehrere Konfigurationen bestehen, z.B. eine für schnellen Textdruck und eine für möglichst hohe Druckqualität bei Fotodruck.
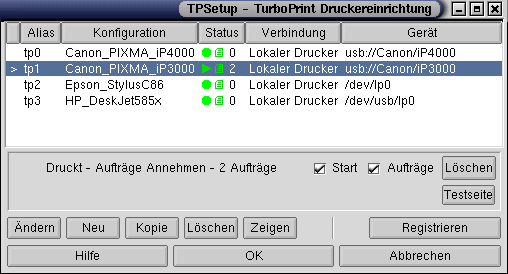
Jede Zeile der Liste zeigt eine Druckerkonfiguration. Die einzelnen Einträge in den Spalten sind:
Hier wird ">" angezeigt, falls diese Konfiguration als Standard/Default-Konfiguration für das "lpr"-Kommando eingestellt ist.
Kurzbezeichnung der Druckerkonfiguration. Verwenden Sie diesen "Alias"-Namen, wenn Sie über das "lpr"-Kommando drucken und dabei einen bestimmten Drucker auswählen möchten.
"langer" Name der Druckerkonfiguration
Druckerstatus (nur bei CUPS Drucksystem):
Das linke Symbol zeigt an, ob der Drucker gestartet ist (grüner Punkt = bereit, grünes Dreieck = druckt) oder angehalten ist (roter Punkt).
Das mittlere Dokumenten-Symbol zeigt an, ob neue Druckaufträge angenommen werden (grün = ja, rot = nein).
Die Zahl rechts gibt die Anzahl der Druckaufträge in der Warteschlange an.
Anschlußart des Druckers, z.B. "lokaler Drucker" oder "Netzwerkdrucker".
Gerätename der Drucker-Schnittstelle (z.B. /dev/lp0 für die
Parallelschnittstelle) oder der Netzwerk-Name eines Netzwerkdruckers.
Pfad des Spool-Verzeichnisses (nicht bei CUPS Drucksystem)
Eine Zeile der Konfigurationsliste wird invertiert angezeigt - diese ist die derzeit selektierte Konfiguration. Die Kommandos "Ändern", "Kopie" und "Löschen", die später in diesem Kapitel beschrieben werden, beziehen sich jeweils auf diese selektierte Konfiguration.
Durch anklicken einer Konfiguration mit der linken Maustaste wählen Sie diese zur weiteren Bearbeitung aus (Selektieren).
Wenn Sie einen Konfigurationseintrag mit der rechten Maustaste anklicken, öffnet sich ein neues Menü-Fenster:
Definiert die aktuelle Konfiguration zur Standard/Default-Konfiguration (z.B. bei "lpr").
Ändern der aktuellen Konfiguration
Erstellen einer Kopie der Konfiguration
Löschen der Konfiguration
Im mittleren Bereich des Setup-Fensters finden Sie den Druckerstatusbereich (nur bei CUPS-Drucksystem):

Hier wird der Druckerstatus für die momentan gewählte Konfiguration angezeigt. Dabei kann auch eine Meldung des CUPS-Drucksystems angezeigt werden, z.B.:
Unable to open USB device - Der USB-Drucker kann nicht angesprochen werden
(z.B. nicht eingeschaltet oder nicht angeschlossen)
Media tray empty - Kein Papier eingelegt
Mit den Schaltern "Start" und "Aufträge" können Sie den Druckerstatus ändern:
Start:
Aktiv => Drucker druckt oder ist druckbereit
Nicht aktiv => Drucker ist angehalten
Aufträge:
Aktiv => Drucker nimmt neue Druckaufträge an
Nicht aktiv => neue Druckaufträge werden abgelehnt
Mit dem Schalter "Löschen" können Sie sämtliche Druckaufträge für diese Warteschlange löschen.
Durch Betätigung des Schalters "Testseite" wird eine Testseite gedruckt.
Im unteren Bereich des Setup-Fensters befinden sich die folgenden Schalter:
Ändern der angewählten Konfiguration. Das Edit-Fenster wird geöffnet.
Hinzufügen einer neuen Konfiguration. Als erstes wählen Sie das Druckermodell im "Druckerauswahl"-Dialog aus. Anschließend bestimmen Sie im folgenden Dialog den Namen der Konfiguration und die Geräteschnittstelle des Druckers.
Erstellen einer Kopie der aktuellen Konfiguration.
Löschen der aktuellen Konfiguration.
Auch die weiteren Drucker-Konfigurationen, die in der /etc/printcap Datei definiert sind, werden angezeigt. Auf diese Weise können auch Druckerkonfigurationen, die nicht über TurboPrint laufen, zum Standard-Drucker erklärt werden (durch Anklicken mit der rechten Maustaste und Anwählen von "Standarddrucker"). Diese Anzeigeerweiterung kann durch wiederholtes Drücken des Zeigen Schalters ein- und wieder ausgeschaltet werden.
Installieren eines TurboPrint-Lizenzschlüssels, um alle Funktionen freizuschalten.
Speichern aller Änderungen und das Einstellprogramm verlassen.
Alle Änderungen verwerfen und das Einstellprogramm verlassen.
In diesem Auswahl-Fenster kann das anzusteuernde Druckermodell für eine neuen Konfiguration gewählt werden. Die Drucker werden in alphabetischer Reihenfolge mit Hersteller-Namen und Modellbezeichnung aufgelistet.
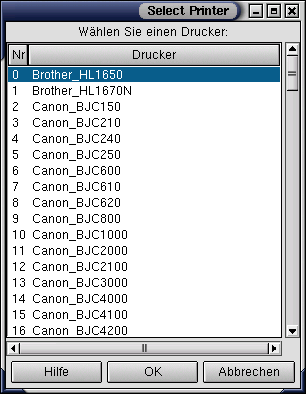
Bei vielen Hewlett-Packard Druckern enthält die Modellbezeichnung ein
"x", was bedeutet, daß mehrere Modelle von diesem Treiber unterstützt
werden. Beispielsweise unterstützt der Treiber "HP_DeskJet95xC"
die Drucker HP_DeskJet950Cxi/se,
HP_DeskJet952Cxi/se und HP_DeskJet959Cxi/se.
In diesem Auswahlfenster können der Konfigurationsname und die Geräte-Schnittstelle des Druckers bzw. ein Netzwerkdrucker eingestellt werden.

Hier wird der Name des Druckertreibers angezeigt.
Dies ist der Kurzname der Druckerkonfiguration. Die Kurzbezeichnung wird beim Drucken über
lpr. verwendet. Beispiel: Falls der Kurzname "tp0"
lautet, geben Sie
lpr -Ptp0 druckauftrag.ps
"tp0", der zweite
Drucker als "tp1" bezeichnet. Kurzbezeichnung und Konfigurationsname
dürfen keine Leerstellen enthalten. Verwenden Sie stattdessen das
Zeichen "_".
Der Name der Druckerkonfiguration.
Als Standardeinstellung wird der Name des Druckertreibers vorgegeben,
mit Herstellername und Druckermodell, z.B.
Epson_StylusColor900.
Natürlich können Sie weitere Informationen hinzufügen, wenn Sie
verschiedene Drucker-Warteschlangen voneinander unterscheiden möchten, die den
gleichen Drucker ansteuern, beispielsweise Epson_StylusColor900_draft
und Epson_StylusColor900_hq.
Der Name des Spool-Verzeichnisses - nur für LPR(ng) Spooler.
Dieses Feld dient nur zu Information und kann nicht geändert werden.
Wichtig ist dieser Pfadname zum Auffinden des Logfiles
(normalerweise als "LOG" bezeichnet) der
Drucker-Warteschlange,
das sich in diesem Verzeichnis befindet.
Es gibt mehrere Möglichkeiten, wie der Drucker angeschlossen sein kann:
Der Drucker ist direkt an einer Schnittstelle des Rechners angeschlossen. (parallel, seriell, USB)
Die Ausgabedaten werden in eine Datei gespeichert.
Der Drucker ist an einen Unix-Server im Netzwerk angeschlossen
Der Drucker ist an einen Windows-Server im Netzwerk angeschlossen
Der Drucker ist an einen Netware-Server im Netzwerk angeschlossen
Bei Druckern, die einen eingebauten Netzwerkanschluß besitzen oder über eine Drucker-Server-Box angesteuert werden, ist meist die Ansteuerung über das Socket-Protokoll möglich.
Mit der Einstellung "Andere / CUPS-URI" können Sie den Anschluß direkt per CUPS-Geräteadresse eingeben. Dies ist nur erforderlich, wenn der Drucker mit den oben genannten Verbindungsmöglichkeiten nicht angesteuert werden kann.
Die Eingabe der CUPS Geräteadresse könnte z.B. lauten
ipp://servername/printers/druckername
Damit würde der Drucker "druckername" auf dem Server "servername" mit dem "IPP"-Protokoll angesteuert.
Abhängig von der Druckerverbindung ("Verbindung") sind verschiedene Eingabefelder vorhanden:
Der Name der Geräteschnittstelle des Rechners, an die der Drucker
angeschlossen ist, z.B.
"/dev/lp0" für die erste Parallelschnittstelle oder
"/dev/usb/lp0" für den ersten USB Drucker.
Bei neueren Distributionen
mit CUPS-Drucksystem können USB-Drucker
auch über den Gerätenamen angesprochen werden.
In diesem Fall wird der Druckername in der Ausklappliste
(Pfeil neben dem Feld "Anschluß") aufgelistet,
z.B. usb://canon/i560, welchen Sie nur noch auswählen
müssen.
Falls die Ausgabe in eine Datei gespeichert werden soll. Geben Sie bitte
den kompletten Pfadnamen an. Der lp-Dämon muß eine Schreibberechtigung für
dieses Verzeichnis haben, eine mögliche Wahl wäre z.B. das
Verzeichnis /tmp.
Beim CUPS-Drucksystem muß das Speichern in Datei evtl. erst
freigegeben werden. Dazu editieren Sie die Datei
/etc/cups/cupsd.conf und fügen Sie die Zeile
FileDevice Yes
hinzu (bzw. entfernen Sie das Kommentarzeichen '#').
Der Name eines Netzwerkdruckers.
Der Name eines Drucker-Servers.
Die Portnummer für das Socketprotokoll lautet meist "9100" für den esten Drucker, "9101" für den zweiten Drucker, etc.
Optional - falls der Drucker nicht für alle Anwender verfügbar ist.
Optional - falls ein Anwendername nötig ist.
Das Passwort wird in der aktuellen Version unverschlüsselt und sichtbar abgespeichert. Verwenden Sie niemals das gleiche Paßwort für Login und Druckerzugang!
Optional: Die Bezeichnung der Arbeitsgruppe, falls der Druckerserver sich nicht in der gleichen Arbeitsgruppe befindet.
Optional: Geben Sie die IP Adresse an, falls kein Drucker-Server-Name vorhanden ist.
In diesem Fenster können Sie einen TurboPrint-Lizenzschlüssel installieren und weitere Einstellungen vornehmen.

Hier können Sie den WEB-Browser auwählen, mit dem das TurboPrint Online-Handbuch angezeigt wird. Sie können entweder einen Eintrag aus der Liste auswählen oder den Name des Browsers von Hand eingeben.
Beachten Sie bitte, daß der WEB-Browser auch auf Ihrem System installiert sein muß! Mit dem "Hilfe"-Knopf links unten können Sie gleich ausprobieren, ob der WEB-Browser gestartet werden kann.
Informationen über Ihre TurboPrint Lizenz. Nach der Installation wird
"*** nicht registriert ***" angezeigt, bis Sie Ihren Lizenzschlüssel
installiert haben (siehe nächster Punkt).
Es öffnet sich ein Dateiauswahlfenster, in dem Sie
die Lizenzschlüssel-Datei auswählen. Falls sich die Datei auf einer
Diskette befindet, müssen Sie das Diskettenlaufwerk gegebenenfalls mit
mount /floppy von der Shell aus mounten.
Nachdem Sie die Datei ausgewählt haben, kehren Sie mit "OK" zurück. Das Feld Lizenzinfo sollte nun Ihren Namen anzeigen.