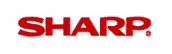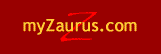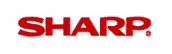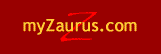|
|
Setting up the Network

To set up
the network, you will need to work with your system administrator to
obtain the information needed. Before you begin, you should ask your
system administrator: Is the network Dynamic or Static? If it is Dynamic,
what is the IP Address and Gateway? If it is Dynamic, what is the First
and Second DNS? Is there a Proxy Setting? If so, The Auto Configure Proxy
URL OR The Host and Port for HTTP: and FTP and the No Proxies For
URL's
 |
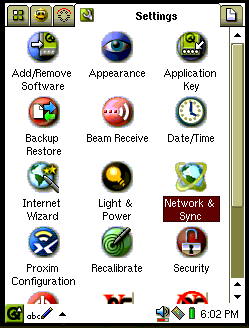 |
Step 1:
First, click on the
Settings tab and then click on the Network & Sync
icon: | |
Top of
Page |
 |
 |
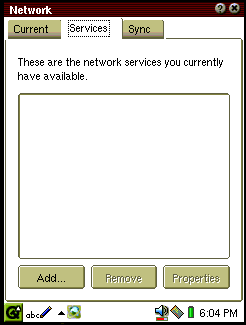 |
Step 2:
Then, click on the
services tab and then the Add button at the bottom of the
page: | |
Top of
Page |
 |
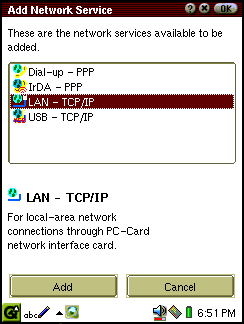 |
Step 3:
On the following
screen, click on LAN - TCP/IP and then click add at the bottom
of the page: | |
Top of
Page |
 |
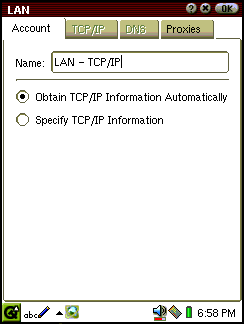 |
Step 4:
On the Account tab,
select either to obtain TCP/IP information automatically or to
specify TCP/IP information. If you will specify the TCP/IP,
you will be setting up a static IP. Obtaining the TCP/IP
automatically is used for dynamic IP
assignment: | |
Top of
Page |
 |
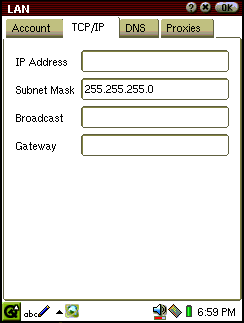 |
Step 5:
If you selected the
Specify TCP/IP setting, then click on the TCP/IP tab and enter
the IP Address and Gateway you obtained from your system
administrator: | |
Top of
Page |
 |
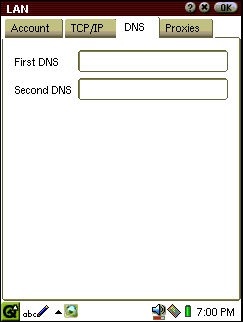 |
Step 6:
Again, if you
clicked the Specify TCP/IP option, you'll notice the DNS tab
is not grayed out. Select it and enter the First and Second
DNS from your system administrator: | |
Top of
Page |
 |
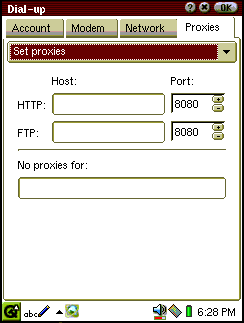 |
Step 7:
Click the Proxies
tab and if adding proxies, click the dropdown to select the
appropriate configuration: | |
Top of
Page |
 |
| |
Step 8:
Once finished,
click the OK button and then the 'X' to close the Network & Sync
application. With the CF Network card inserted and the Ethernet
cable plugged in, you should be able to view web pages and send and
receive email. |
 |
| Top of
Page |
Previous Tip
Next
Tip | |